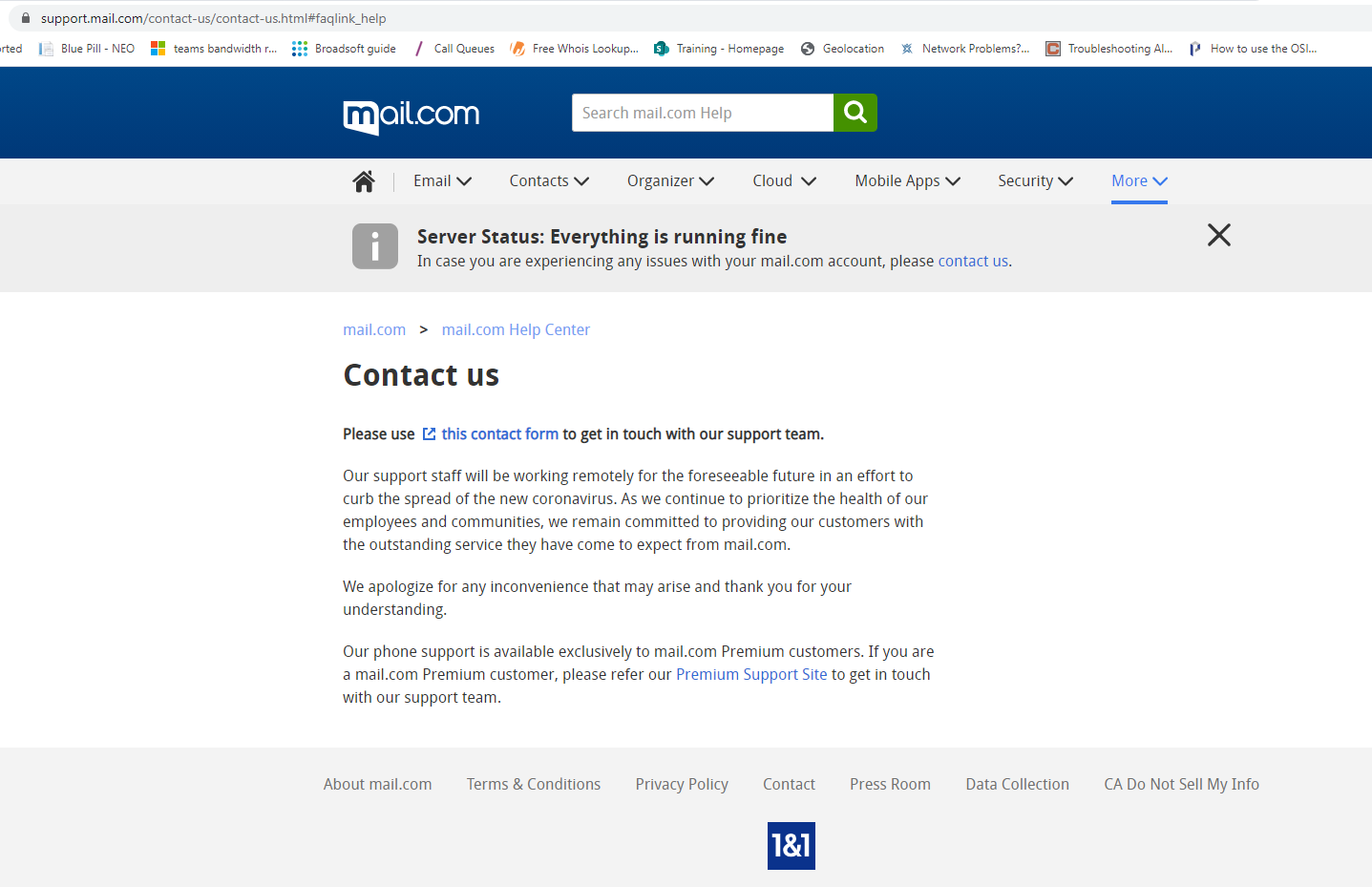- Go to mail.com
- Click on “Sign up” at the top right corner of the screen.

- Complete all of the required fields.
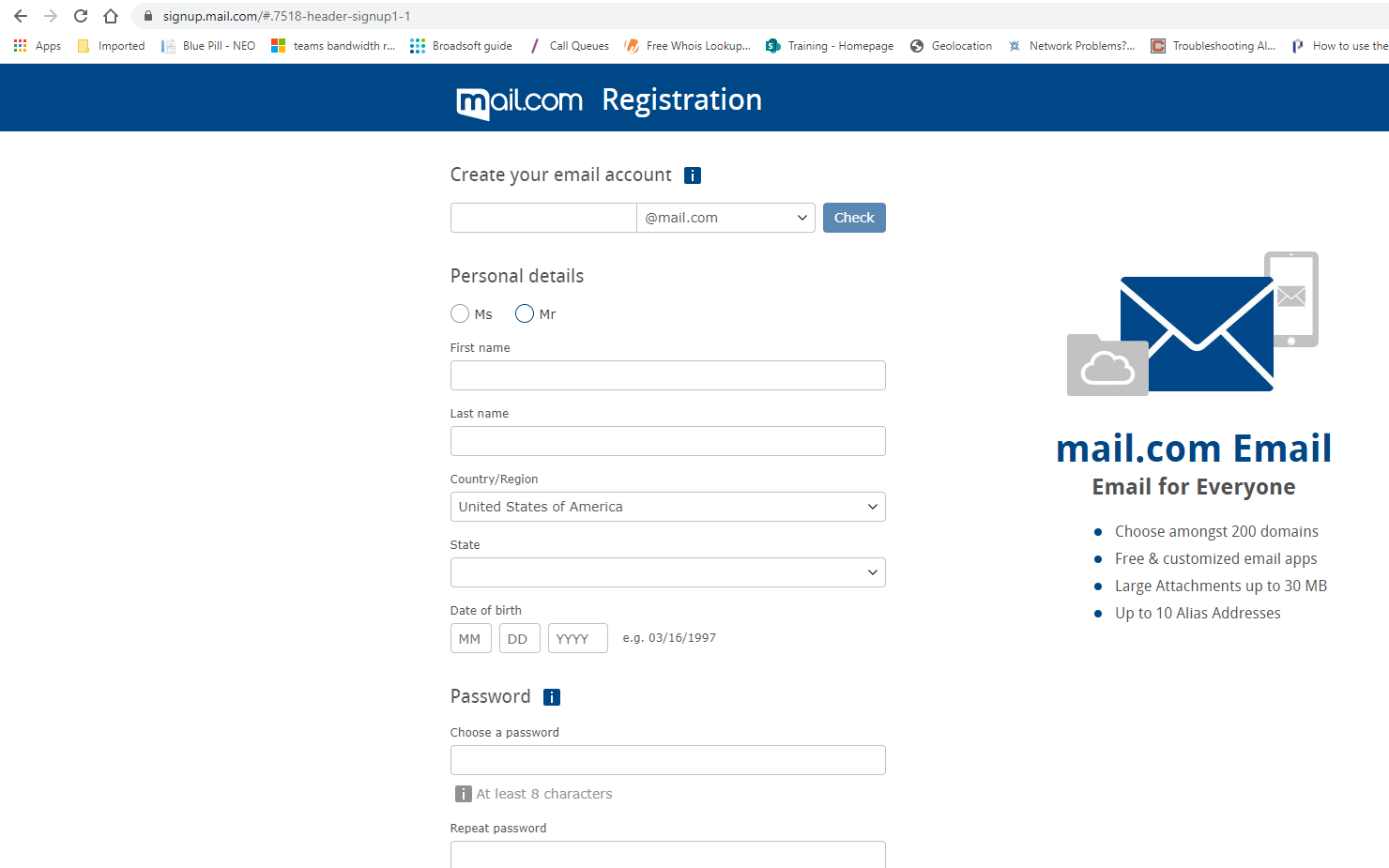
- Password requirements:
- At least eight characters
- Numbers and letters
- Upper- and lower-case letters
- Special characters
- You MUST choose a Password recovery option to proceed with registration.
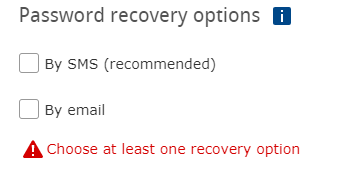
- You MUST respond to the Security prompt by clicking in the box that says “I’m not a robot”
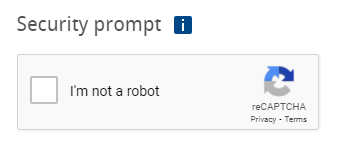
- Next, read the “Terms and Conditions” and then click on the button on the bottom that says “I agree. Create an email account now.”
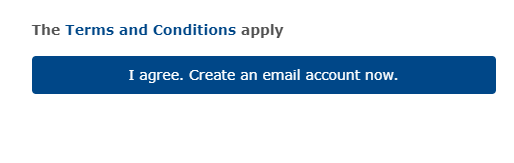
- Click on the green button labeled “Activate your account now”
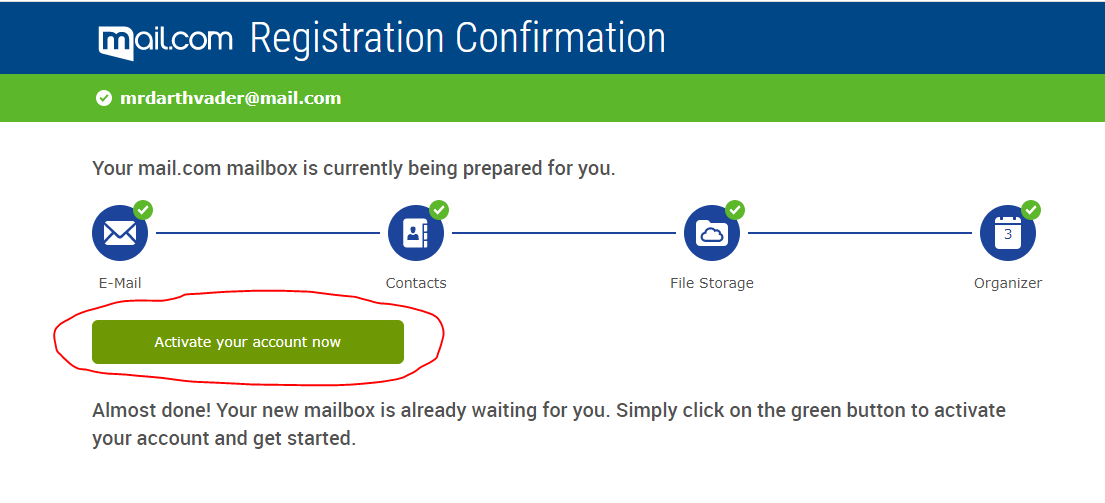
- Dashboard View
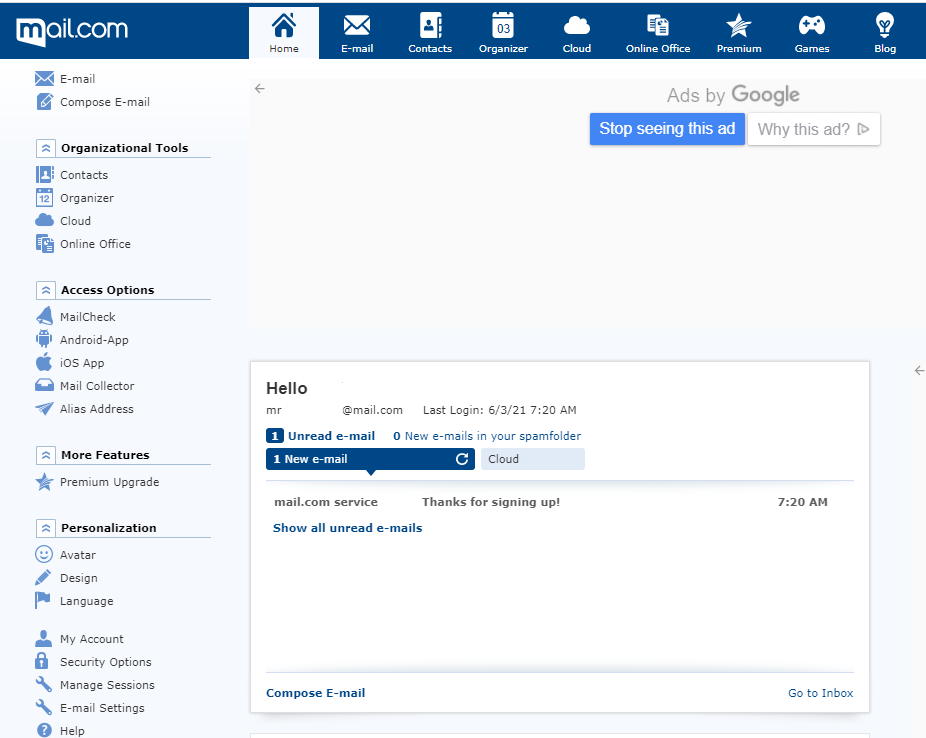
- How to Transfer email to mail.com From dashboard view click on the “E-mail” icon at the top of the page.
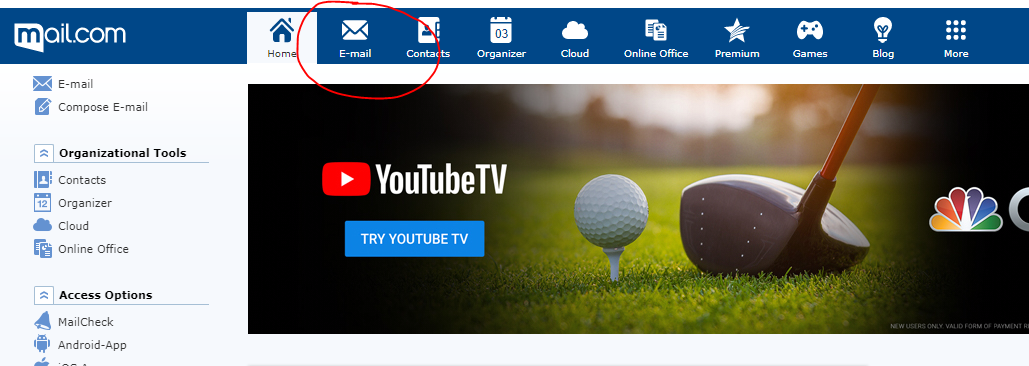
- Next, click on the “+ Add e-mail account” hyperlink near the bottom left of the page.
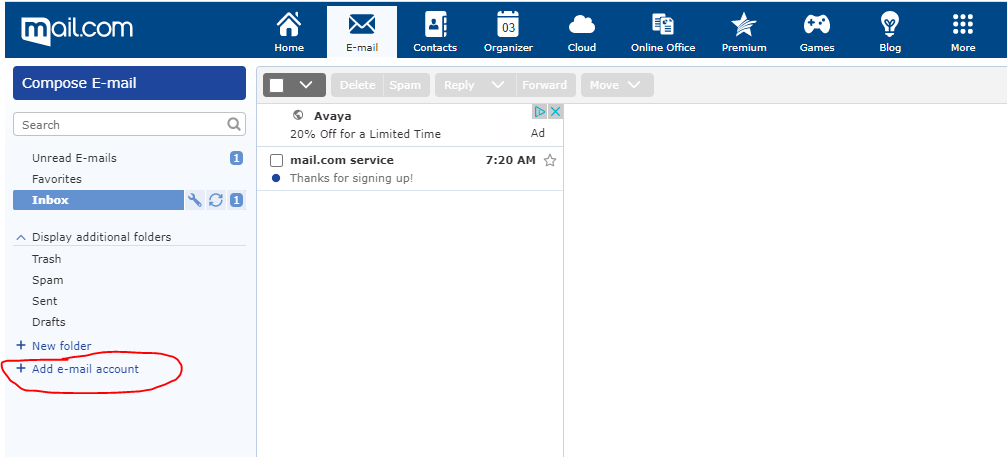
- You will enter the e-mail account and password from that e-mail account in the prescribed fields; you can choose to “Delete e-mails from the third party server after fetching” or not. You may also choose to “Sort e-mails to a separate folder” or not.
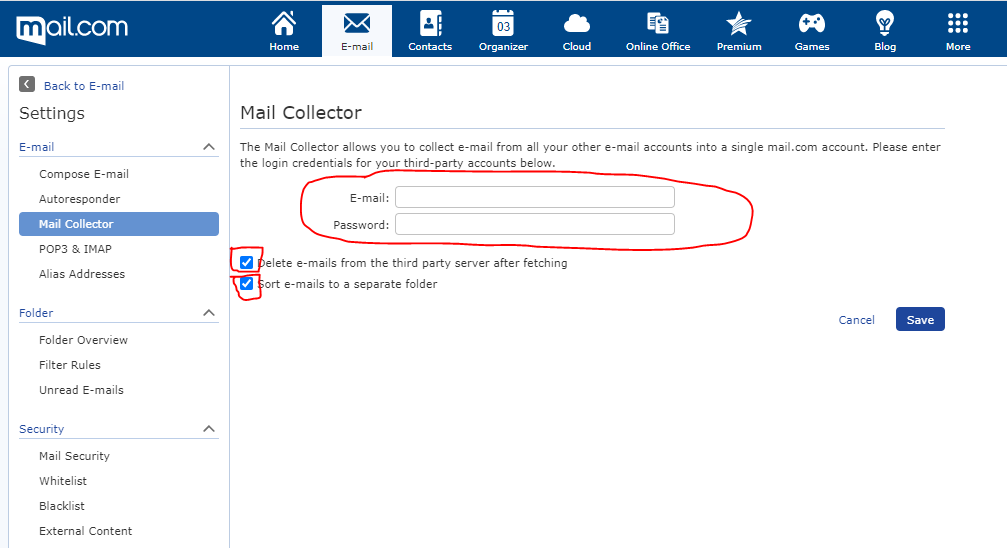
- Click “Save”
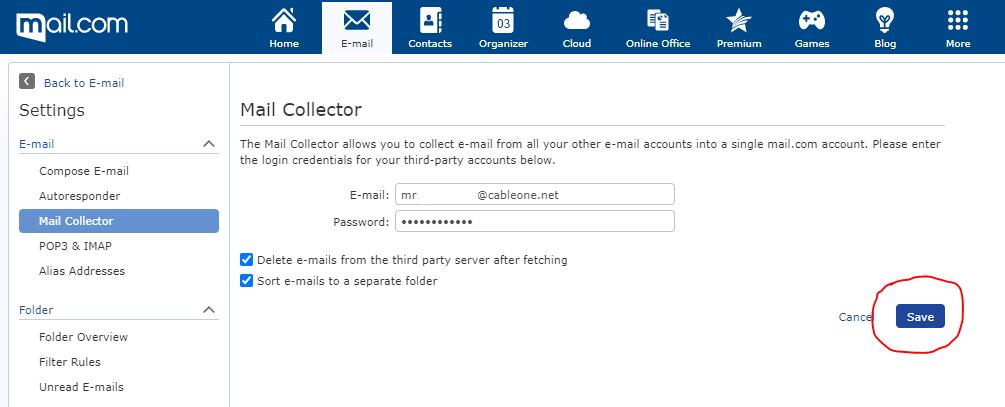
- You will now see your email account
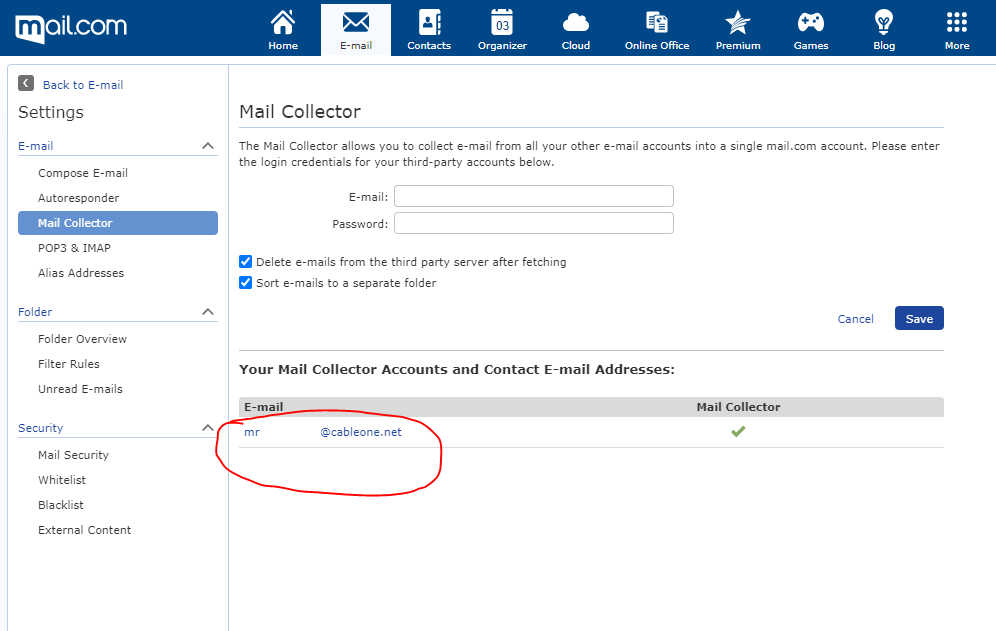
- Your email account will appear on the left side of the page under the “Display additional folders” dropdown.
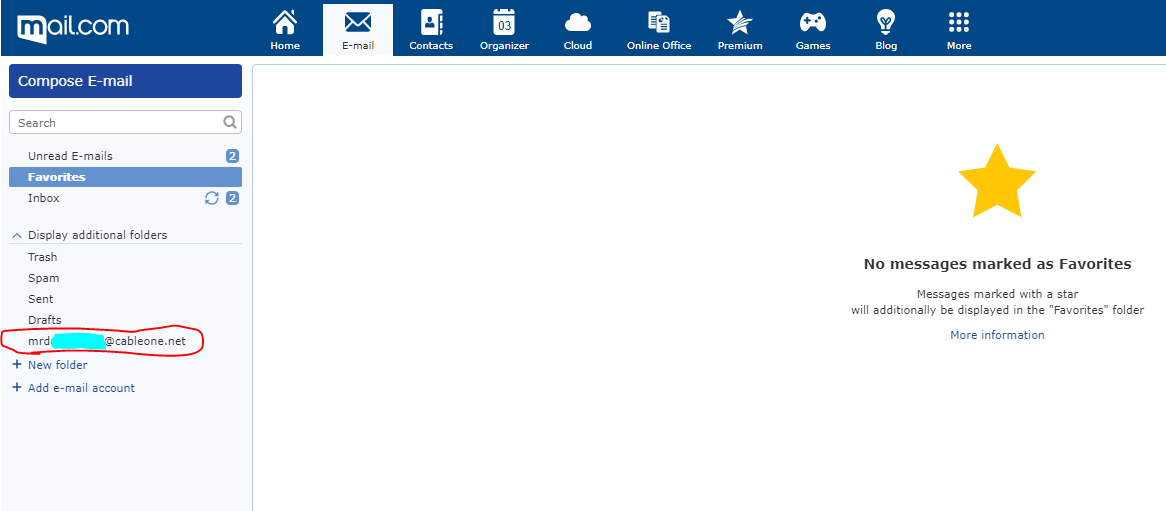
- For mail.com tech support go to support.mail.com
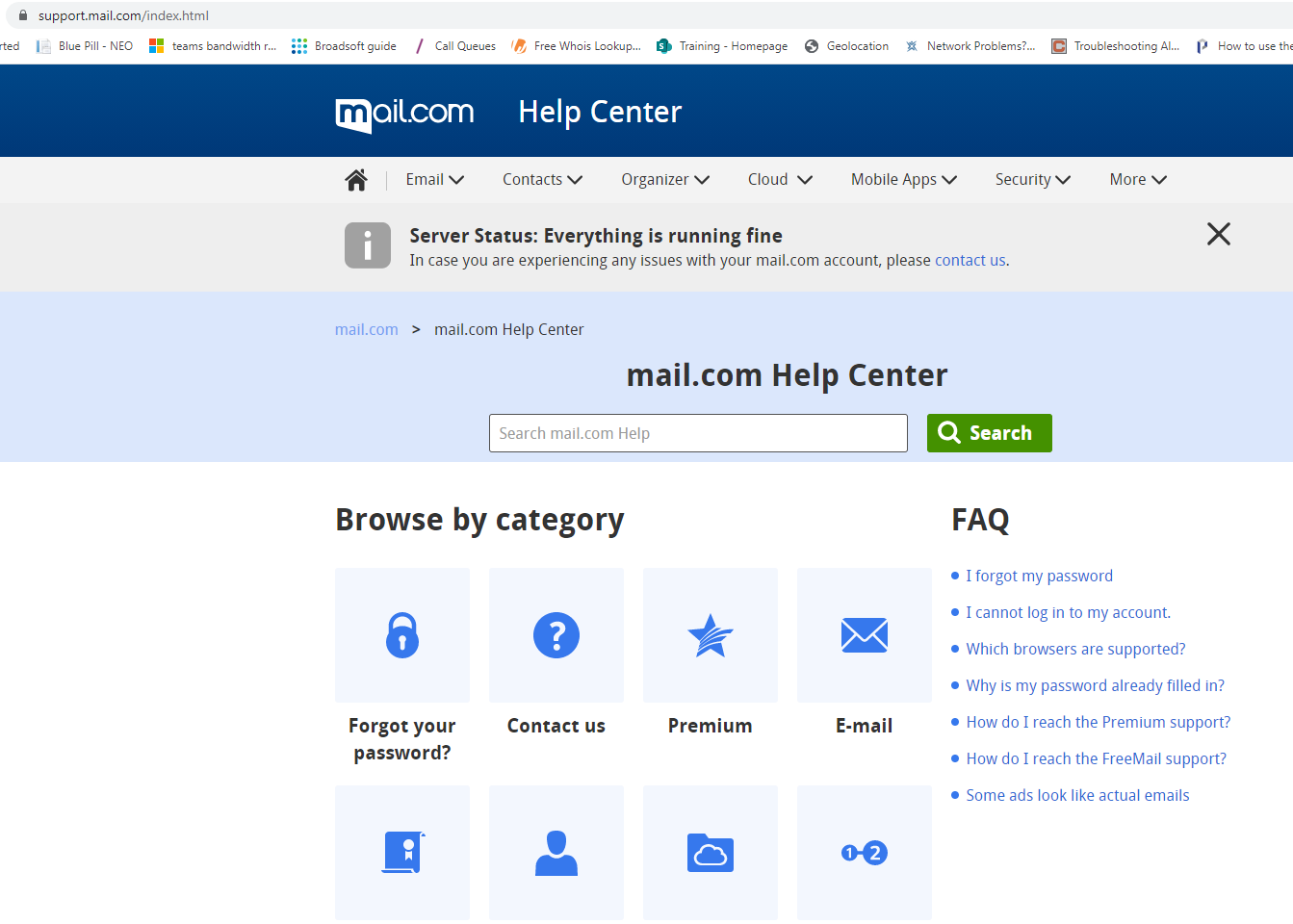
- Click on “How do I reach the FreeMail support?” hyperlink
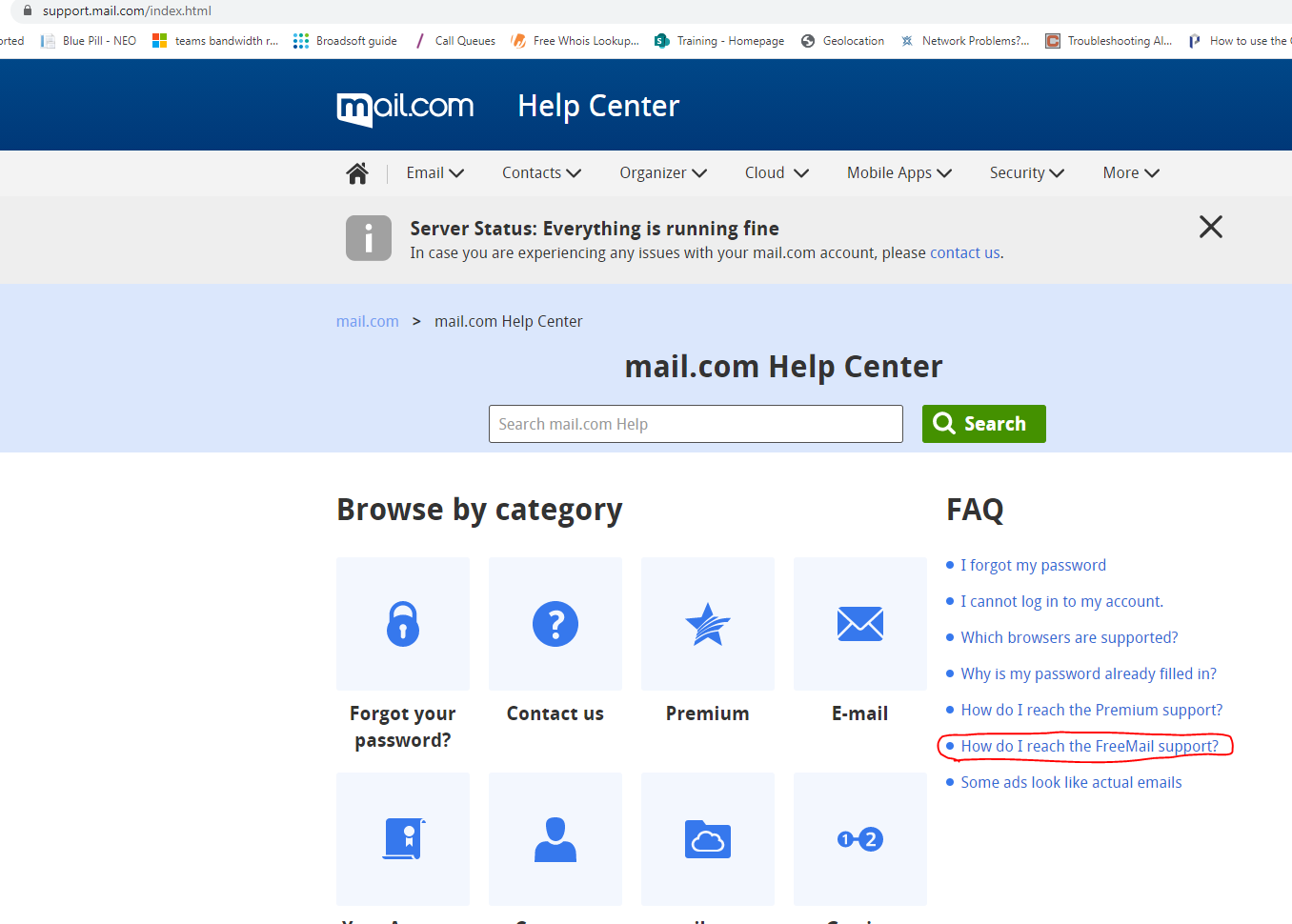
This will bring you to this page: