What is an IP address?
IP Address stands for Internet Protocol Address. An IP address allows for one computer to communicate with another through the internet. Every device that connects to the internet has an IP address.
How can I find my IP Address?
There are typically two IP addresses assigned to your device, a public IP address, and a private IP address. These two IP addresses are used to uniquely identify a device on the internet. The private IP address is used within your local network and the public IP address is used outside the local network. In most circumstances, private and public IP addresses are automatically assigned, so you do not have to worry about managing them.
NOTE: Click HERE to learn more about what an IP address is.
To display your PUBLIC IP address:
The easiest way is to visit one of the many websites that are set up specifically to show your IP, such as whatismyipaddress.com or ipchicken.com. If you are using the Chrome browser, Firefox browser, or an updated version of Internet Explorer, you can also do a Google search for ‘my IP address’ and it will list your public IP address for you at the top of the search results.
To display your LOCAL IP address, choose the operating system for your device below:
- Windows 10
-
- Right-click the start button or press the Windows Key + ’X’ to bring up a quick access menu. On this menu click on ‘Run’. The run window opens.
- Enter ‘ctrl’ and press Enter. A DOS shell will appear.
- Type ‘ipconfig’ in the DOS shell window and press ‘Enter’.

- A listing of details about your IP configuration is displayed, including a local IP address, typically in the format of 192.168.xxx.xxx.
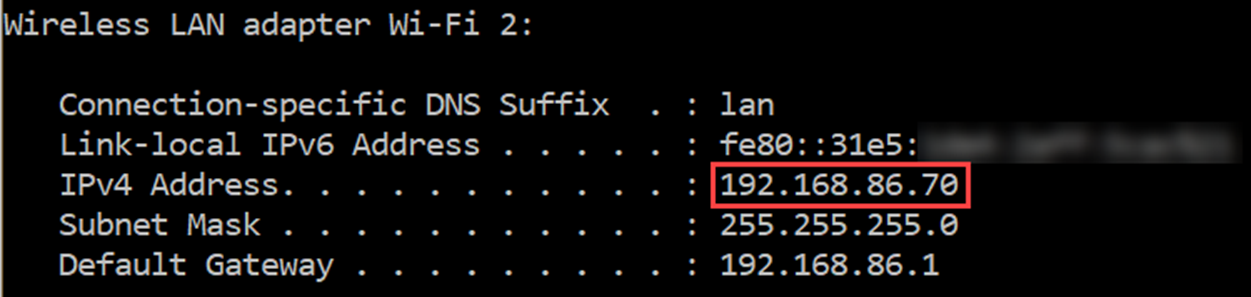
- Right-click the start button or press the Windows Key + ’X’ to bring up a quick access menu. On this menu click on ‘Run’. The run window opens.
- Windows Vista, Windows 7, or Windows 8
-
- From the Start menu, select ‘All Programs’, then select ‘Accessories’, and then select ‘Command Prompt’.
- The Command Prompt window opens.
- Enter ‘ipconfig’ and press ‘Enter’.

- A listing of details about your IP configuration is displayed, including a local IP address, typically in the format of 192.168.xxx.xxx.
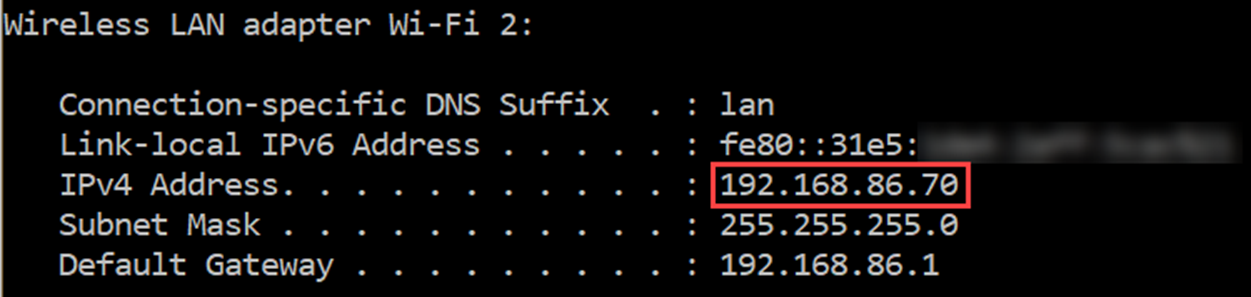
- From the Start menu, select ‘All Programs’, then select ‘Accessories’, and then select ‘Command Prompt’.
- Macintosh 10.5 operating system
-
- Click the Apple icon on your desktop.
- From the drop-down list, select System Preferences. The System Preferences page opens.
- Under Internet & Network, click ‘Network’. The Network page opens.
- On the left side of the Network page, make sure that Ethernet Connected is selected.
- From the Configure drop-down list, select Using DHCP. The IP Address is displayed in the middle of the page.
- Macintosh 10.1 to 10.4 operating system
-
- Click the Apple icon on your desktop.
- From the drop-down list, select ‘System Preferences’. The System Preferences page opens.
- Under Internet & Network, click ‘Network’. The Network page opens.
- From the Show drop-down list, select Built-In Ethernet.
- Click the TCP/IP tab.
- From the Configure drop-down list, select Using DHCP. The IP address is displayed in the IP Address text box below Configure.
Why does my IP address show the wrong location?
Have you been to a website or used an app that can detect what city and state you are in? This is called geolocation and it's powered by third-party databases.
Not all geolocation services are the same. These services use different algorithms that look at factors like:
- Public IP address
- Geolocation databases (provided by third parties)
- Cell tower IDs
- GPS information
- A list of Wi-Fi access points
- Signal strength
- MAC IDs (Wi-Fi and/or Bluetooth)
The location information is usually a close approximation but isn't 100% accurate all the time.
What Can I Do?
1) If your location is displaying incorrectly, the quickest way to correct the issue is to change your location settings with the content provider (the website or app). Below are a few links to streaming apps on how to update your home location for each content provider.
- How to update your home location on Hulu
- How to update your home location on YouTube TV
2) Check Whois, the main entity for IP ownership and registration, to confirm your IP location is correctly registered by Sparklight.
The city and state that displays will be the location or region that our service originates or our main office location, not necessarily the city you live.
- If the location region is incorrect, please contact our technical care center via chat during daytime hours Sunday through Friday at support.sparklight.com or by phone 24/7 at 1-877-692-2253, and we will have the information updated. Please be advised it could take up to 48 hours for the update to complete.
Examples from Whois and IPLocation
Whois
Input your IP, in the top portion of the page you will see the address, city, state for the IP owner (OrgName), in this case Sparklight, aka Cable One.
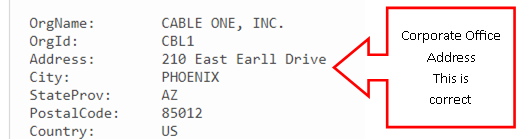
Scroll down to the bottom of the entry to see specific location information. Look for ‘network’ or ‘CustName’ the address will show the local region where your service originates.


3) Check IPLocatio.net, this site will list several third-party vendors with associated GEO location reported for your IP. In addition to the vendors listed on this page there are many more third-party GEO location vendors and each service you are having an issue with may use a different vendor so you may need to check other individual third-party vendor sites.
Examples of IP lookup on IPLocation.net
Same IP as Whois Example
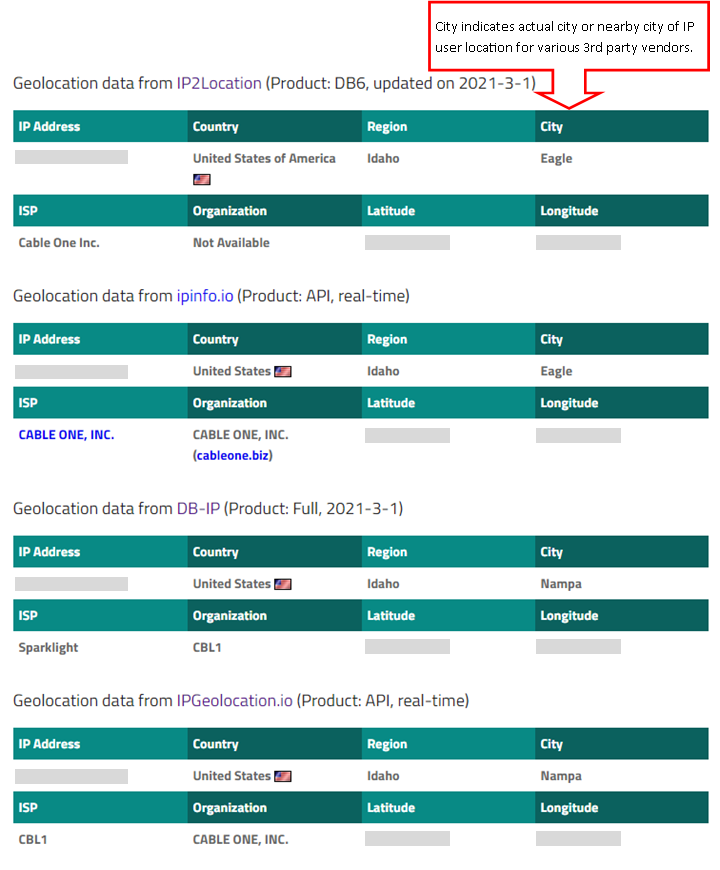
4) Request a location correction from each third-party vendor that is showing an incorrect GEO location region. Here are some tips to get you started:
- Ask your content provider (the website or app) which geolocation provider they use and how to contact them.
- Contact the geolocation provider. Here are some sites:
- It is helpful to submit the following:
- Your IP Address
- The incorrect location currently listed:
- Country
- City
- State
- The correct information:
- Country
- City
- State
- Wait for the geolocation provider to approve your request. Once your request is approved, it typically takes a month or more to see the correction, but this varies by provider.
Be advised, there are dozens of third-party GEO location vendors and each service you are having an issue with may use a different vendor so you may have to make multiple requests to multiple companies. Anyone with some time and a little patience can submit a request to have a geolocation provider make an update.
