Problem Definition Statement
Sometimes things don’t go as planned and as a result, an error message arises. Luckily, we’re here to help! Listed below are the most common error messages and steps to resolve them.
Troubleshooting Quick Links
- 400 - Bad Request
- 401 - Unauthorized
- 403 - Forbidden
- 404 - Not Found
- Proxy Not Responding
- Modem Not Supported
- What Do These Mean - NAT Type – Moderate, Strict, 2, 3, C, D, F?
400 - Bad Request
The website or URL address you entered is not found. The server may not recognize the web page or document as entered, or the page or document may no longer exist. It could also be a valid website address, but you may not be authorized to access it, which is controlled by the administrator of the URL.
Tips to Potentially Resolve the Error
- Validate the name of the website URL to ensure it is spelled correctly.
- Make sure colons, periods, slashes, and other special characters are in the proper places within the URL. A proper URL format can look like this:
http://www.websitename.com
- Visit another website, ensure it loads completely, then try to access the website in error again.
- If after trying the tips above, you still receive the 400 – Bad Request error, the website address may no longer be valid or you are not authorized to access the URL.
401 - Unauthorized
What Does Error Code 401 Mean?
The website or URL you are trying to access is protected. You are typically prompted for a password before receiving this error message.
Tips to Potentially Resolve the Error
- If you are prompted to enter a password, ensure the entered password is correct and try again. If you do not have a correct password or your domain does not have access to the site, you will be unable to access it.
- Some sites may not allow users outside of particular domains to enter and only allow specific domains to access the site. For example, some U.S. government sites (.gov) only permit users from .gov or .edu (educational sites) to gain access. Some educational sites only allow access from other educational sites.
403 - Forbidden
What Does Error Code 403 Mean?
For your protection and security, Sparklight has temporarily disabled access to services that prompt for your login. This is due to multiple complaints of spam being sent from your account, most likely without you even knowing it occurred. This may have happened intentionally (sending more than 90 emails in an hour) or unintentionally. If this happens, it’s possible your account has been compromised by a virus, malware, someone who has knowledge of your password, a third-party internet resource that uses the same password/email address becoming compromised, or a combination of these.
When attempting to access services such as My Mail or My Bill, you may receive one of the following errors:
- “HTTP ERROR 403 - Problem accessing /service/extension/saml2acs. Reason: The account cannot be accessed at this time. Powered by Jetty://”
- “This account you entered does not have privileges to access this area.”
Tips to Potentially Resolve the Error
Ensuring our customer account and information stays secure is important to us. To ensure your account is not vulnerable to unauthorized access, Sparklight requires an antivirus and malware scan using up-to-date software to be performed on all devices on your network.
NOTE: Sparklight does not provide antivirus software. Antivirus software can be purchased through reputable online or local retailers.
After you have completed a full antivirus scan on all computers on your network, please contact our 24/7 Technical Care Center at 877-692-2253 for further assistance.
404 - Not Found
What Does Error Code 404 Mean?
Your Web browser cannot find the website or URL address as entered. This error usually means that the website name or URL was typed incorrectly, or the website or document no longer exists.
Tips to Potentially Resolve the Error
- Recheck the name of the website URL to ensure that it is spelled correctly.
- Check colons, periods, slashes, and other special characters.
- To determine if the website URL is still active, delete everything in the address following the domain identifier (.com, .net, .gov, etc.), and resubmit the URL by clicking the ENTER key.
- Try to reach the URL via a search engine.
- If the website name or URL ends in .htm, try .html (and vice versa).
- Delete a slash from the end of the URL and add .htm or .html.
Proxy Not Responding
What Does Proxy Not Responding Mean?
A proxy is a computer which serves as a hub or gateway between your computer and a larger network, such as a virtual private network (VPN) or the internet. Proxies provide increased performance and security.
Receiving the ''Proxy Not Responding'' error message while attempting to access a website, can be triggered by only a few circumstances (Incorrect Proxy Settings or Virus/Malware issues).
Tips to Potentially Resolve the Error
Jump to…
> Google Chrome
> Microsoft Edge (Windows 10) or Internet Explorer for Windows
> Mozilla Firefox
- To resolve the Proxy Not Responding error, make sure your anti-virus software is up to date and perform a scan. It is possible you will need to scan more than once to ensure the device is completely free of infection.
- If you do not have anti-virus software on your device, there are many that can be found online by performing an online search for ''anti-virus software''. Anti-Virus or anti-malware software can be purchased online or at a local computer store.
- If the anti-virus scan does not find any issues, please check your browser to ensure it is configured properly. For most, using manual proxy settings is not necessary. In the Automatic proxy setup section, ensure Automatically detect settings is set to ON before trying other troubleshooting options.
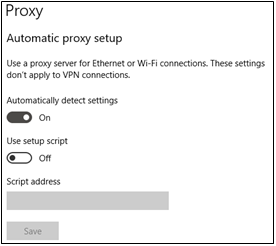
- If it is necessary to use manual proxy settings, instructions for the most popular browsers are provided below.
Google Chrome
- NOTE: Google Chrome uses Internet Explorer's or Microsoft Edge’s proxy settings. Please refer to the Microsoft Edge/Internet Explorer instructions below.
Microsoft Edge (Windows 10) or Internet Explorer for Windows
- Microsoft Edge is highly integrated into the Windows 10 operating platform. Settings are managed through the Control Panel.
- Click the Windows key

- Type “proxy” and click ENTER.
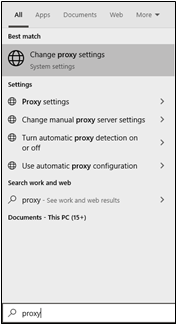
- Scroll down to the Manual proxy setup section and ensure the Use a proxy server slider is ON.
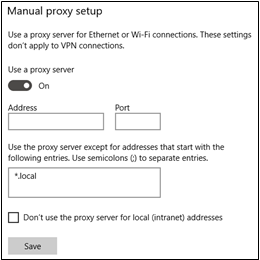
- Enter the necessary information and click the Save button. If you are unsure what address and port should be entered, Sparklight’s Technical Care Center can help. Call 24/7 at 877-692-2253 for assistance.
Mozilla Firefox
- Click the three horizontal lines in the upper-right hand corner of the browser, then click Options.
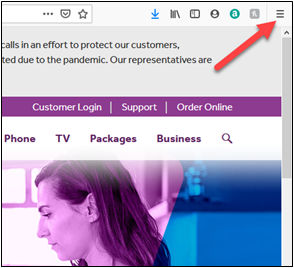
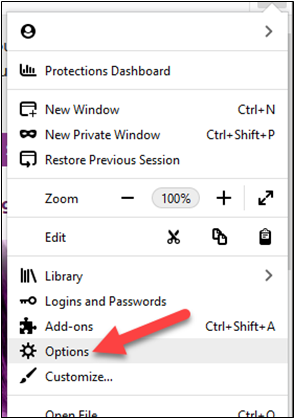
- Type “proxy” in the search bar, click Enter then click the Settings... button to take you directly to the proxy settings page.
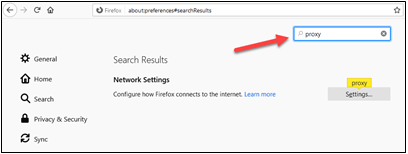
- Click the Manual proxy configuration radio button and enter the necessary information; then click the OK button. If you are unsure what information should be entered, Sparklight’s Technical Care Center can be reached 24/7 at 877-692-2253 for further assistance.
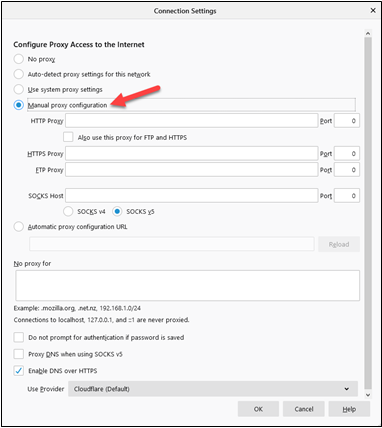
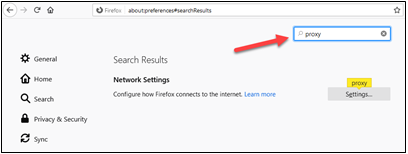
- Click the Manual proxy configuration radio button and enter the necessary information; then click the OK button. If you are unsure what information should be entered, Sparklight Technical Care Center can help. Call toll-free 877-692-2253. The Technical Care Center is open 24/7 and will be more than happy to assist you further.
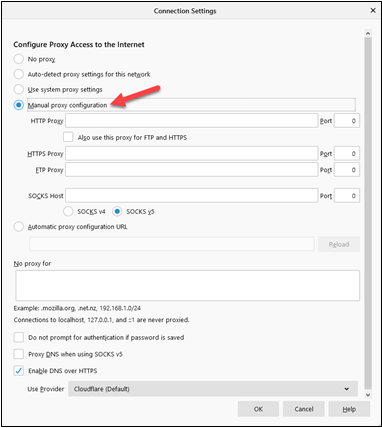
Modem Not Supported
What Does Modem Not Supported Mean?
Sparklight certification is based upon cable modem specifications provided by the manufacturer, as well as required Sparklight network standards. To be allowed through registration, Sparklight validates a cable modem's compatibility with our network by testing various settings on the cable modem. If we detect that a cable modem is incompatible for any reason, no matter the model, sign-up will not be permitted. In rare cases, particular certified cable modems may exhibit deviations from the specifications and may be incompatible with our network. For security reasons, the specifications are not available for public knowledge.
To view a list of our compatible modems, please click here: Sparklight Supported Modems
If you require additional assistance, Sparklight’s Technical Care Center is available 24/7 at 877-692-2253.
What Do These Mean - NAT Type – Moderate, Strict, 2, 3, C, D, F?
NAT type errors are common to game consoles and indicate there is a restriction between your device and the online service it is trying to communicate with. This can result in disconnections from games, social services, or inability to utilize voice chat. To some extent the NAT type error is an indication that the firewall in your router is protecting your device, but this can be frustrating when it gets in the way.
Tips to Potentially Resolve the Error
NAT type errors are typically resolved by configuring port forwarding in your router’s firewall settings. As this involves information specific to both your model of router and device/software experiencing errors it is best to consult their support options directly.
As a general resource you can consult: Portforward.com
For more specific instructions we suggest visiting the manufacturer’s support articles for more information:
- Xbox
- Playstation
- Netgear - What is port forwarding? | Answer | NETGEAR Support
- Linksys Official Support - Setting up Single Port Forwarding on Linksys Smart Wi-Fi Routers and Linksys Wi-Fi Routers using the Classic firmware
Related Topics:
Internet Outage?
